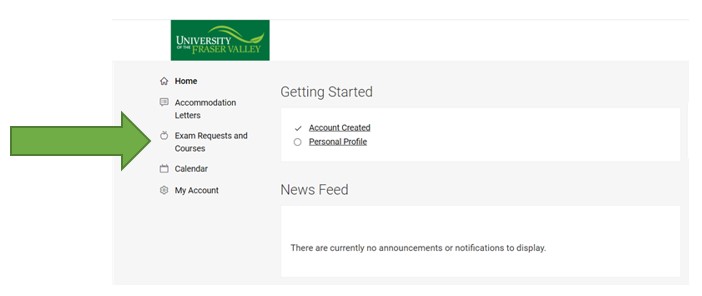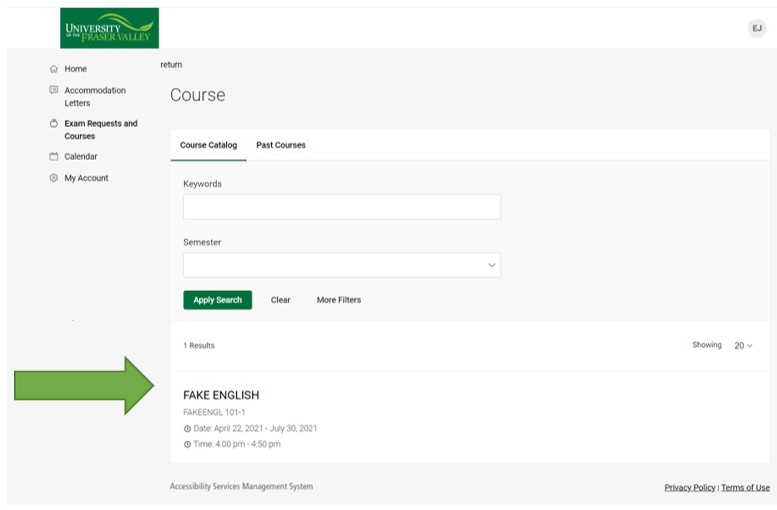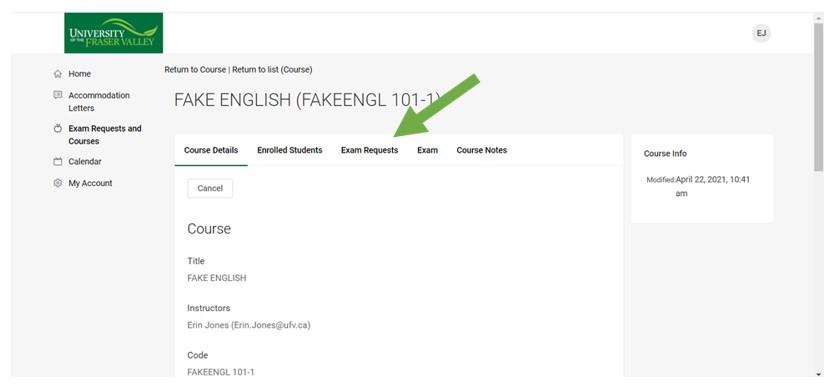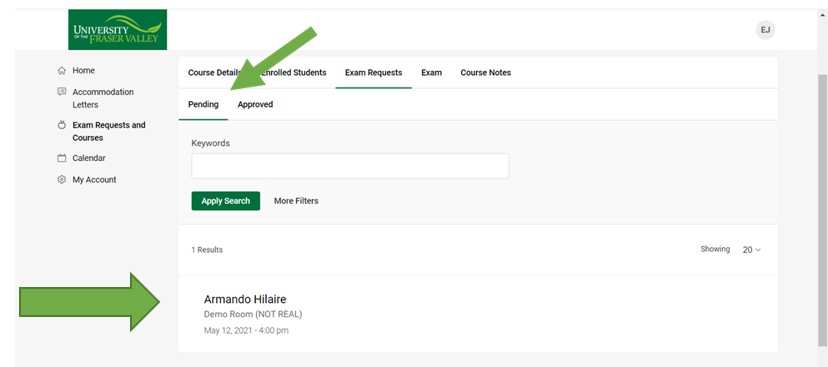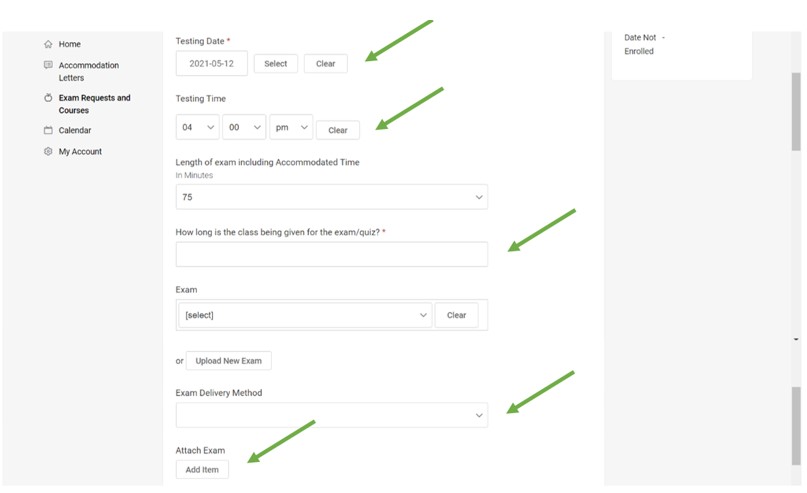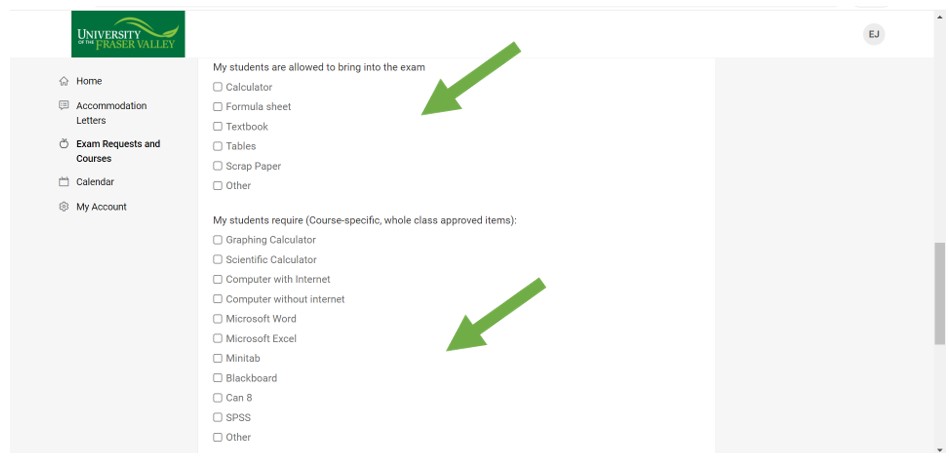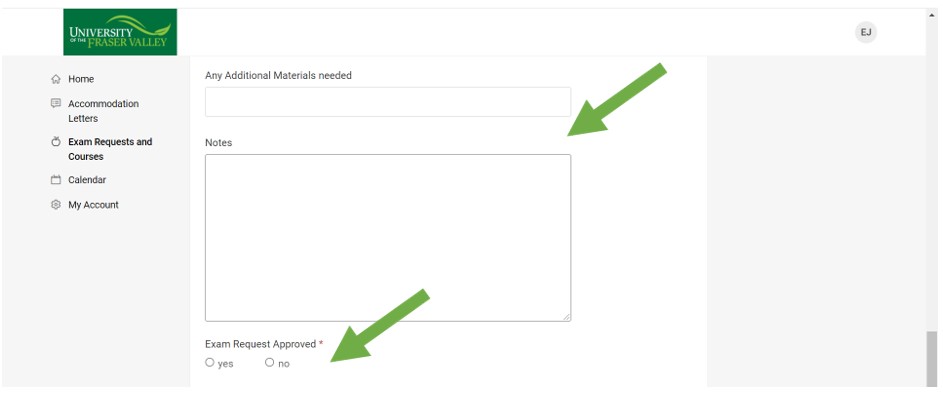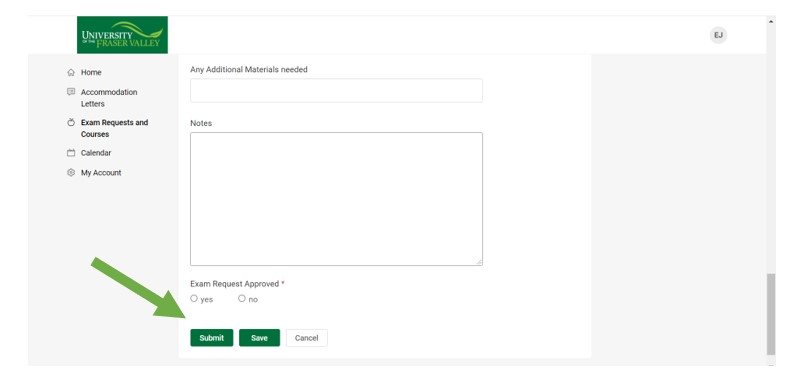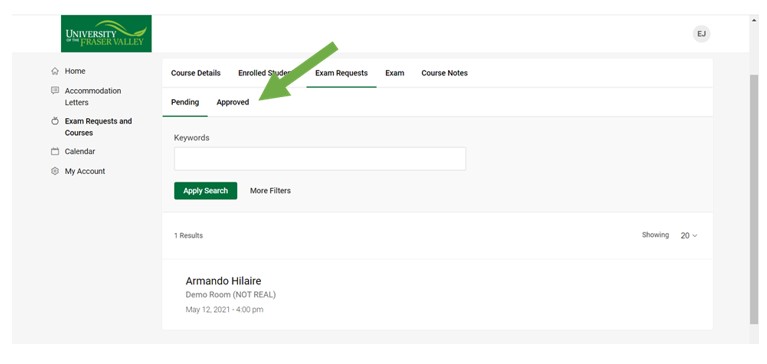Once exam accommodations have been added to a student’s accommodation plan and they have submitted a Semester Request for the current semester, they will have the option to submit an ‘Exam Booking Request’ through Accommodate to write their exam at the CAS Exam Centre.
When a student makes an Exam Booking Request, faculty will receive an email asking them to log into Accommodate to provide exam details as soon as possible.