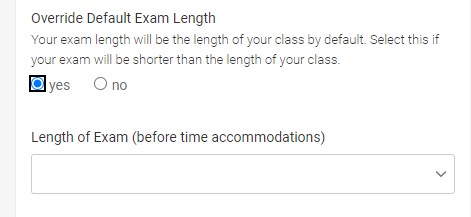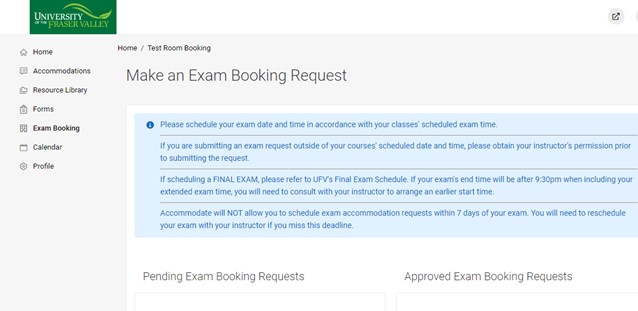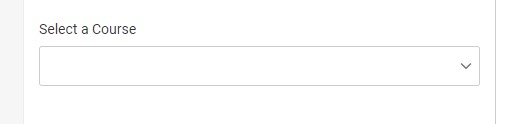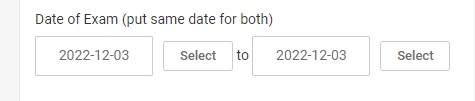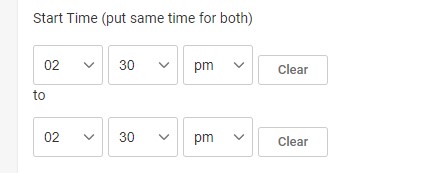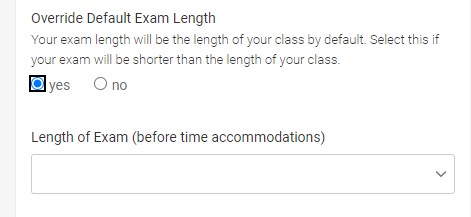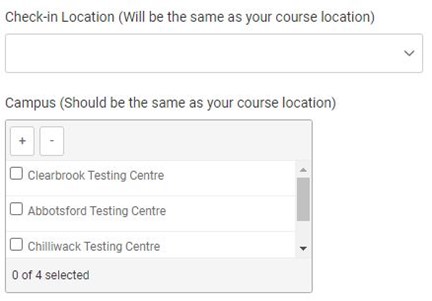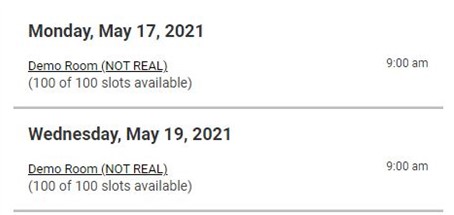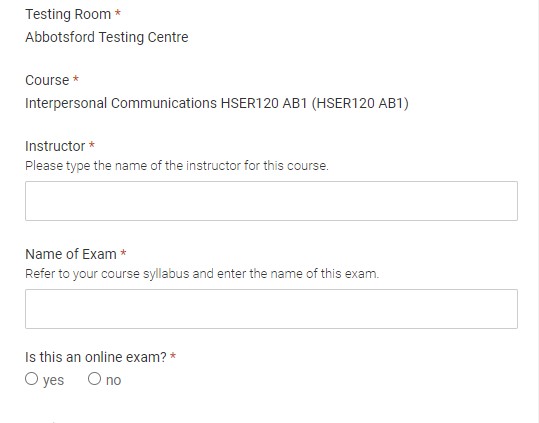Select your exam time
To schedule an exam, the system will ask you to provide a few pieces of information. It’s important to note that everything you put into the section on the left is simply acting as a filter that helps Accommodate show you the proper date and time for your exam booking request.
Select the Date of Exam, which should be the same date your class is writing the exam.
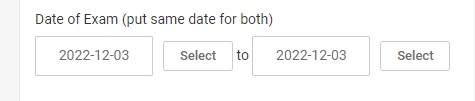
Select the Start Time, which should be the same start time as your exam.
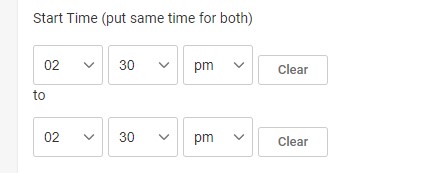
Confirm if you are scheduling a Final Exam or not, by selecting yes or no.
Selecting yes will default the exam to 3 hours, and your instructor will change the length if this is not the case.

Choose your exam length
When scheduling an exam, the exam length will default to the length of your class time. If the quiz/test/exam time given is not the same length as your class, select yes to Override Default Exam Length and indicate the length of time provided to the class.
For students with extended exam time, do not do any calculations here. Accommodate will calculate your extended time automatically based on the length of time the class is given.