Chat platforms such as MS Teams or Zoom are tools that facilitate group collaboration. It is so simple to communicate with others in chat platforms, that it’s easy to overlook the type of information being shared, whether others can see it, how it’s being stored, and whether another tool may be more appropriate for transmitting the message.
When using chat tools, always consider the following:
- The sensitivity of information you are transmitting.
- Will the chat create a university record? Consider using an alternative communication tool such as e-mail.
- Be professional and mindful of the content of your chats as they can be called upon if the university receives an FOI.
Best Practices for Chat Platforms
- MS Teams does not have the necessary functionality and controls for an appropriate recordkeeping system.
- A recordkeeping system organizes records according to a file plan, provides shared access to those who need it, and applies retention and disposition rules.
- Be mindful of moving records to a more permanent location such as the network drive.
- MS Teams or Zoom are instant messaging tools best used for impromptu conversations between two or more people; think of it as a virtual hallway conversation!
- Highly confidential information should not be communicated via chat; use another appropriate means to communicate the information such as phone or encrypted e-mail.
- Keep conversations ad hoc – if the discussion starts getting into business decisions, consider moving to e-mail, in person conversation or create a formal record. Business decisions should not be completed in standalone one-to-one chat/one-to-many chat.
- Remember, chats are transitory in nature; treat chat platforms as transitory communication tools rather than decision making tools.
Access and Privacy
Information in MS Teams, like all UFV records, is subject to FOIPPA. When using MS Teams, ensure that you:
- Limit the sharing of sensitive or confidential information (e.g. personal information), as you would with any communication tool (consider that Team membership may change over time and could potentially include external contractors).
- Are prepared to respond to information access requests under FOIPPA or other legal obligations. Following UFV's record naming conventions and storing records on the department drive facilitates strong record keeping practices and ensures records can be retrieved efficiently.
What About Text Messages?
The brevity of text messages makes them a poor medium for business communication. Avoid texting about business decisions. Ideally, text messaging in the workplace should be kept to a minimum, used to get someone’s attention, or to communicate simple informational messages such as meeting times. Texts have potential to become university records and some of what is communicated using text messaging may need to be preserved and produced as evidence of decisions or actions.
Reminder: a university record is determined by its content, not it's medium! Treat text messaging and chat as transitory communication when possible.
MS Teams Records and Information Management Guide
MS Teams is a collaboration and communication tool available for use by departments and employees of UFV as part of Microsoft Office 365. Messages exchanged through chats, or records, such as files or photos, uploaded within channels may constitute official University records. As such, they are subject to UFV’s Records Management Policy, FOIPPA, and Records Retention Schedules.
This document provides guidelines and strategies for collaboration in MSTeams while maintaining proper recordkeeping standards.
Lifecyle of MS Teams Information Management
The Teams site and the documents shared in that site exist within the following information lifecycle:
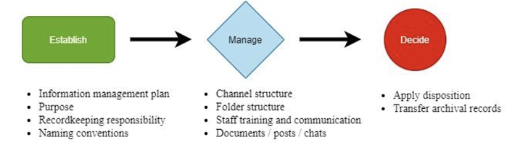
Establishing a MS Teams Site Key Points
- MS Teams sites should be established with final disposition of both the site and the content in mind. This includes how long information needs to be kept and where it will be stored. MS Teams is not typically considered official storage for university records.
- Facilitating collaboration should be the focus of a Teams’ structure.
- All Teams members have permission to access and edit all content in the site. Teams administrators must be aware of who they are admitting into the site and the impact this has on their information security.
- Effective naming conventions will support collaborative workflows, improve discovery, and enhance recordkeeping.
- MS Teams does not create backups of files. There must be long-term storage solutions for archival documents and sensitive material. If you require backups of any content, contact UFV IT.
Questions to Facilitate Building an Official Team
- What is the purpose of this MS Teams site?
- How will we structure Channels?
- Who needs to be involved and does this conflict with regular access privileges?
- How long do we plan on using this site? For one project? Multiple projects? If a Teams’ lifespan is indefinite, what is the plan for regular transfer of records?
- Who holds primary responsibility for managing records?
- Where is our centralized unit repository and how is it connected to the records created or uploaded in our Teams?
Recommendations
- Document your information management plan.
- Goal of the Teams site.
- Teams membership.
- Manage your Channels.
- What are the Channels that will exist and their purpose? Be mindful of duplicating Channels
- Identify any private Channels and their unique access (it is better not to have private Channels)
- Establish naming conventions for your Teams.
- What will we do once the Teams site is no longer active?
- What is our archiving plan for important institutional records?
Instead of creating new Teams for every project or unit in your organization, consider creating Channels within a bigger Team. Establish effective naming conventions and folder structures for channels, documents, and message threads to ease file recovery. These should align with your regular recordkeeping practices.
Naming Conventions
Naming conventions are important for tracking progress and revision history of a document. Before starting a Teams, establish naming conventions to help track departments and/or projects, as well as final versions of documents. This will streamline the process of retaining final versions and discarding drafts.
Since MS Teams is primarily a collaborative working tool, it is important to have a way to track ongoing changes to documents with multiple editors.
With versioning history in Teams and SharePoint, it is unnecessary to create and upload several copies of a file as it goes through its revision stages. However, we recommend you update the file name so that any individual working with or seeing the file will understand its status.
Please see UFV Records Naming Conventions for more details.
Storage
When you establish your Teams site, one of the most important things you need to decide is the location of your long-term storage.
At the creation of an MS Teams site, an associated SharePoint document library is created which acts as storage for all folders and documents uploaded through Teams. The structure in the SharePoint library will mirror that of your Teams site.
We strongly recommend transferring long-term records or other important records to another central location (i.e. Department shared drive) when collaboration is complete. This will be beneficial for a variety of reasons, including considerations of storage space, discovery of materials within your unit, and as a secure backup in the case where a Teams site becomes inactive or is deleted. MS Teams is not an appropriate long-term storage platform.
Channels
A Channel is MS Teams’ primary method of communication and organization within a site. Channels are a good way to effectively classify, discuss, and analyze content created or uploaded in Teams. They should be used for better organization and workflow. Here are a few ways Channels are beneficial for information management:
- Channels which are thoughtfully named and are action- based will work as filters for communication and information.
- When handling financial, third party, or personal information that only select individuals can have access to, you can utilize a private channel to filter access and communication.
Note: Channels are otherwise open by default and are meant for everyone who has access to the Team to see and collaborate.
Tips
- Structure Channels to encourage targeted, goal-based content.
- Include Channel descriptions to clarify their purpose.
- Educate your Teams on the proper use of Channels and Channel Posts.
- Develop a procedure for closing Channels. When a Channel is deleted, the files within remain on SharePoint and must be transferred to their appropriate location.
- Do not change the names of your Channels. This will cause recovery issues with the file on the back end of Teams and SharePoint. If a name needs to be changed, create a new Channel and migrate all of the files over to the new one before deleting the original Channel.
Uploading Files/File Structure
Files can be uploaded to specific Channels or shared in Channel posts and private messages. Make sure you maintain a consistent filing system with clear criteria for when and where to upload documents for ease of use and access. It is important to structure your site beforehand to avoid confusion as to where information is located.
- Files organized by task, with naming convention to track document status.
- Documents developed and finalized within Teams should be moved to an centralized records repository when they are complete, such as a shared drive or other central recordkeeping platform. Move only the final record, drafts can be destroyed as transitory once the final record is complete.
Tips
- Remember the purpose of your Teams; do not set up directories which are out of scope of your MS Teams site.
- Avoid duplicating documents; Teams exists for collaborative editing.
- Keep it simple. Avoid nested folder structures of more than two levels.
Teams administrators should be familiar with how files are stored behind the MS Teams interface. Files uploaded within Channels (to the general Teams site) are stored in the associated SharePoint. Files shared within private chat messages, however, are stored in the individual’s OneDrive account.
Each of these spaces can be accessed through Teams. Contact UFV IT for any questions regarding file storage.
Standalone Chat, Private Messages, and Retention
Within MS Teams there are two broad categories of chat messages:
1. Standalone chat (one-on-one or group chats) and
2. Conversations within an official channel, for example, course channels or project channels (see above).
Standalone chats should not be used for formal decision-making. If it is anticipated that a message will involve work decisions, move to another approved method instead (e-mail), or ensure that business decisions are properly captured and that all correct members of a team or channel have access to those conversations.
Be careful when sharing records within chats. When a Teams site closes, there should be a review of remaining chat activity to ensure that records are not lost in a personal account.
Standalone chats or one-to-many chat outside an official Channel/Team are transitory information and are automatically destroyed 180-days from their creation. See our Instant Messaging Schedule for more details.
For more information on Instant Messaging Retention, see our FAQs.
Transferring Records Out of MS Teams
Relevant records must be transferred to an appropriate recordkeeping platform prior to the deletion of a Teams channel or chat. This guide also applies for information in standalone chat in scenarios where transitory chat becomes a university record. Examples of records to transfer include:
- Contracts
- Committee minutes
- Final reports
- Project deliverables (final versions)
- Policies
- Appeals
- Important events
Copy, summarize, or transcribe information that provides evidence of a decision or work activity from any collaboration tool to an appropriate recordkeeping system. Currently, the most robust system to protect records as evidence is to use the university standard shared drive. Move records on a regular basis or when projects or communications are completed. Only university records need to be migrated and stored. Plan and test the migration of records from one system to another:
- Know what types of information and records must be migrated to an appropriate recordkeeping system by referring to UFV's transitory record schedule.
- Know who is responsible for regularly ensuring records are migrated within your unit.
- Test what was migrated to an appropriate recordkeeping system to ensure the migration is complete and the information has not been altered unexpectedly. Work with UFV ITS if needed.
- Confirm that the records remain accessible to appropriate users.
- When the migration is successful, the source information from the collaboration tool can be considered transitory (duplicate) and naturally follow UFV's instant messaging retention period. Avoid storing duplicates in multiple systems as this causes confusion to locate and identify the official record.
- Migrate your records to an appropriate recordkeeping system on a continuous basis. For example, “Project records migration” could be a recurring agenda item in a regular project meeting. Records should also be migrated when the project is complete and the SharePoint site (as seen in the Teams interface) is no longer being used.
Option 1: Copy the messages
If your chat history is not that long, you can simply copy the conversation and paste it into a text editor such as WordPad, Notepad, or Word. This workaround is perfect if you need to quickly export a few chat messages.
Option 2: Save as PDF
Alternatively, you can open Teams in your browser and select the conversation you’re interested in. Right-click on the conversation you just selected and click on Print → Print as PDF. The PDF document you just created also includes all the images from that conversation. However, you can’t use this method to copy the entire conversation.
Option 3: Use the export page
Microsoft Teams has a dedicated Export Page that you can use to export chat messages and media files. The only downside to this method is that you need to wait a few minutes until you can download your messages and media files.
- Log in to the Export page (use your Microsoft Account).
- Select Chat history if you want to export only your chat messages
- Hit the Submit request button. Click on Continue when prompted.
- Check the status of the export page under Available Exports (top corner).
- A download link will appear on the screen when your messages and files are ready to go.
- Click the Download button to download and export your Teams chat history on your unit digital storage system.
Channel Posts
A post is a way to have discussions with your Teams within specific Channels. This is a space for group conversations, meetings, and collaborative work. You can think of posts as being like an e-mail thread.
As was the case with private chats, we recommend avoiding formal decision-making through Channel posts. However, if business is conducted through a post, make sure to save the thread and retain it appropriately.
- Title your posts. This will make it easier to search through if you need to recover any information.
- Using tags is a way to target messages to specific groups of people within your team.
Tags
Tags are a tool to connect with a subset of people in a Teams. They are used in Channel posts to communicate with people based on certain attributes. Tags can be used in a variety of ways depending on your Teams’ purpose. Examples of ways to categorize using tags include:
- Working groups or committees
- Organizational functions
- Project phases
Retention Policies / Retention Labels
Retention and disposition requirements will depend upon the purpose of your Teams site and the type of records you expect to produce. Always refer to UFV’s Records Retention Schedules. UFV’s Records Management Office is currently developing standards of retention policies which can be assigned to your Channels and files within MS Teams.
- Get in the habit of doing routine disposition checks, perhaps once every week or once every two weeks, during which you delete files you no longer need and save those that you do need to keep in a secure location.
- Create Channels with a known conclusion in mind; this makes it easier to set aside a specific date for capturing and transferring records.
Staff Training and Communication
Share expectations and guidelines with Teams members as part of their invitation to join the Teams. Any new members should receive basic training on appropriate MS Teams practices.
- The overall outline of the Teams, i.e. how Channels are created and structured, as well as the structure of document folders within the Channels.
- What naming conventions to use.
- Which Channels and folders to upload files
- Which situations to communicate via the chat function
- What constitutes a university record
- Who is responsible for transferring records from the Teams site to a central location
Closing a Team
- What is our plan for records when we close the Teams site?
- What is our established centralized location for transferring records?
- When will records be moved from Teams to a central location?
- What is our responsibility in keeping records?
- Are we able to locate and transfer the relevant information and materials from the Teams site to an official repository?
Deleting a Team and Channels
When a Teams or a Channel is no longer active, we recommend transferring all records and deleting the Teams or Channel once their purpose has been served.
When a Channel is deleted, any files shared within are still located on the SharePoint site connected to the Teams. Make sure to delete all documents from that location which are not meant to be retained as records.
A deleted Channel can be restored for a limited time by Teams owners if necessary.
Inactive Teams
Sites that have been inactive for 2 years will be subject to review and possible destruction. Teams administrators will be notified prior to destruction of the site, so that any remaining documents or conversations can be reviewed and potentially transferred to long-term storage.
UFV’s Records Management Office will be available to help with records review.
This document was prepared in thanks to the University of British Columbia Records Management Office (2021) and BC Government Record Services, Province of British Columbia (2020).
